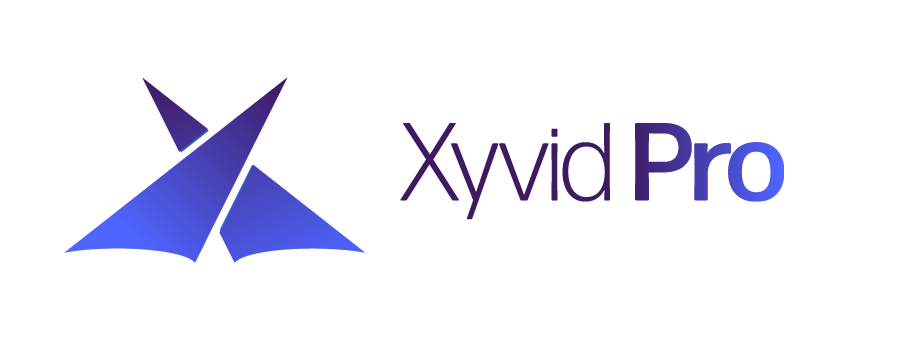
Attendee Help Page
Browser Compatibility Check
✅ Your browser is supported!
Bandwidth Check
Connectivity Check
Best Practices
Whenever possible, choose a wired ethernet connection over a wireless or cellular connection.
A wired ethernet connection will typically deliver a higher bit-rate stream with less latency than a wireless or cellular network will. Lower bit-rate streams can lead to buffering and poor video quality. For the best viewing experience, it is recommended that you connect to a reliable network with a consistent download speed of at least 3 Mbps.
If possible, disconnect from your corporate VPN (Virtual Private Network).
The video player often cannot get enough data when connected to a VPN. It is recommended that you either disconnect from the VPN or use another device that can connect to a strong wireless or cellular network.
Test the video and audio on the device you will be using during the event.
You can do this by running the test video above. This will allow you to troubleshoot any issues with your device prior to the event.
Close unnecessary programs and other browser tabs.
Open programs and browser tabs can use system resources valuable to the video player.
Open the viewer tab in full screen mode.
Opening the viewer tab in full screen mode minimizes distractions and offers the best viewing experience. Using Windows, click either the F11 key on your computer keyboard or the fn (Function) and F11 keys on your laptop keyboard. For Mac OS, use Control + Command + F to toggle full screen on and off.
Clear the browser’s cache.
If you have attended a previous event, clearing the browser’s cache ensures that you are using the most recent viewer code. Please refer to the links below for instructions on how to clear the cache for the listed browsers.
Engage with the content.
Attendees benefit most by actively participating in the event and engaging with the content.
Frequently Asked Questions
Why is my video blurry, choppy, or frozen?
Confirm that you are not connected to a VPN, and that your network connection is strong. Our platform uses an adaptive bit-rate stream to deliver content. The stronger the connection, the higher the streaming bit-rate will be. If you are experiencing blurry or choppy video, it is likely that your network connection is weaker and not able to deliver the highest stream quality.
Why can’t I hear any audio?
Check that your audio is not muted and that your speakers or headphones are selected by clicking on the speaker icon in your system tray. You can also right-click on the browser tab and confirm that the tab is not muted.
What should I do if I am disconnected from the event and need to log in again?
Click on the registration link and enter the same email address that you used when you first logged in. The Xyvid Pro platform tracks viewing time by email address and allows for brief lapses in connectivity.
How do I register for an upcoming event?
A meeting organizer will usually provide a registration link to the event via email. Click on the link and enter the requested registration information. Once the information is submitted, you will receive a confirmation email which will include a calendar invitation and a link to the event.
How do I log in on the day of the event?
Click on the same link that you used to register or the link in the confirmation or reminder email. If you have already registered for the program, you will only have to enter your email address.
What does this message mean? ‘You are registered for this event; however, the room is currently closed. If your event is about to begin, please try again in a couple minutes.’
Typically, viewing rooms are set to open 15 minutes prior to the event’s start time. In some cases, there is a delay to this. Please try again in a couple of minutes.
Can I watch the presentation on a phone or mobile device?
Yes, the Xyvid Pro platform is device and browser agnostic. So long as the recommended system requirements are met, you will be able to view the webcast on any device.
How do I ask questions?
Questions can be asked through the Action Center located at the bottom-right of the viewer window. Submit your questions for the presenter through the Question & Answers tab. If you are experiencing a technical issue with the presentation, use the Technical Support tab to request assistance.
What happens if I missed a poll question needed for CPE credit?
If the poll question is still open, you can access it under the Additional Content tab of the Action Center located at the bottom-right of the viewer window. When an answer has been submitted or the poll has been closed, it will no longer appear under the Additional Content tab. If you missed the poll, you can submit your answer under the Question & Answers tab of the Action Center and we will ensure that it is counted post-event.
What happens if I missed a poll question, quiz, or word cloud?
If the engagement is still open, you can access it under the Additional Content tab of the Action Center located at the bottom-right of the viewer window. When an answer has been submitted or the engagement has been closed, it will no longer appear under the Additional Content tab. If you missed the engagement, you can submit your answer under the Question & Answers tab of the Action Center and we will ensure that it is counted post-event.
How do I download my CPE certificate during a broadcast?
During the event, you can click the CPE icon at the lower-right of the viewer window to check your CPE status and to download your certificate.
How do I download a CPE certificate from a broadcast I previously attended?
You can download a CPE certificate from a previously attended event by clicking on the link and entering the same email address used to watch the live broadcast. Click on the CPE icon to download your certificate. If the certificate is blank, either you entered a different email address or you did not qualify for credit. Watching a replay of an education type event does not qualify for credit.
How do I add a group participant to a CPE event?
To add and download certificates for group attendees that participated with you in today's session, click the CPE icon at the lower-right of your screen. If a group attendee has met the requirements to qualify for credit, click on the Would you like to add additional viewers to this event? to expand the page. Enter the information requested for each group attendee and click Certify Additional Viewer. Once viewers are added/certified, you can download each attendee’s certificate by clicking Download Certificate on the right. Group Attendees can also download their certificate by logging into the event using the provided email address and clicking the 'CPE' icon to download their certificate.
What does ‘Network can’t access stream error’ mean?
Your network security settings are blocking the video stream. Connecting to a VPN is a common reason for this. If possible, either disconnect from the VPN or use another device to connect to a wireless or cellular network.
What does ‘You are not authorized to view this event’ mean?
It is likely that your email domain has been blocked from participating in this event. It could also mean that your email address was not on the invitation list. If you believe you received this message by mistake, please contact your event organizer for help.
Is there additional information I can download during the broadcast?
If provided, supporting materials for a broadcast can be found under the Additional Content tab of the Action Center located in the bottom-right of the viewer window. Just click on the item you would like to download.
Why should I clear my browser’s cache?
Xyvid periodically updates the viewer code with new features. If you have attended a previous event, clearing the browser’s cache ensures that you are using the most recent viewer code. Please refer to the links below for instructions on how to clear the cache for the listed browsers.
Do you need additional Technical Support?
Call our technical support hotline at 1 (877) 992-7225, or email support@tenevents.com.